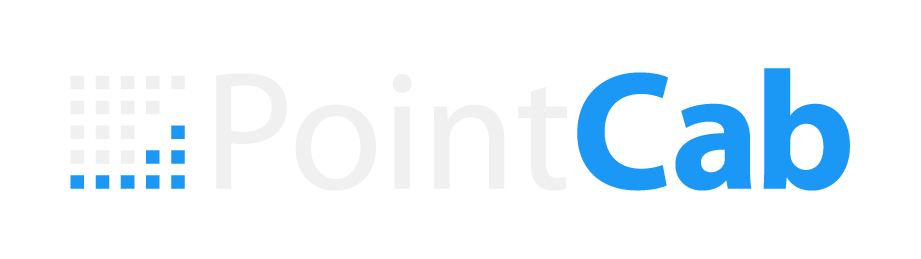USER STORY
MOSBURG IN WIESBACH – PHOTOGRAMMETRIC MEASUREMENT AND 3D MODEL CREATION

What it's about?
As part of a seminar paper at the RheinMain University of Applied Sciences, Frank Schirmer and Mobahil Ahmad Qamar investigated the extent to which photogrammetry can be used as a transformative tool in the preservation of existing structures.
To this end, a survey of the Mosburg in Wiesbaden was created, evaluated and processed using PointCab Origins, among other tools, to create a 3D model. We present their workflow and results here.
The property – the Mosburg in Wiesbaden
The Mosburg is a so-called artificial ruin and is located in the Biebricher Schlosspark in Wiesbaden. It can look back on a long history and was built from 1805 to 1806 on the foundations of a moated castle, which probably dates back to the 14th or 15th century. Among other things, it served as a residence, artist’s studio and local history museum.
After the Second World War, the artificial castle unfortunately became an actual ruin. The castle is currently not open to the public. Frank and Mobahil were also unable to enter the castle. However, restoration work has partially begun and is being coordinated by the Hessian Real Estate Management.
Preparation, hardware and measurement
In order to survey the Mosburg as quickly and accurately as possible, Frank and Mobahil began by making relatively simple sketches to determine the optimum viewpoints and heights for the images. The sketches were then expanded in an iterative process until a detailed survey plan was available.
This was followed by the selection of surveying equipment. Among other things, the team decided to use simple smartphone cameras to speed up the survey. In order to achieve the best possible result, care was also taken to carry out the survey on a cloudless day with low humidity. The following hardware was used:
- DJI Mavic Mini UAV
Thanks to the DJI drone, the Mosburg could be photographed from different heights and perspectives. Even areas that were difficult to access, as well as the interior, could be captured better. - Sony A6000:
This camera was mainly used to capture the details of the rear supporting wall, which is particularly badly damaged. This enabled cracks, protrusions and fractures to be precisely documented. - Sony Xperia XQ-BT-52 & Xiaomi Redmi 12
With the two smartphone cameras, the remaining, better-preserved parts of the Mosburg could be captured quickly and efficiently.
- WORTH KNOWING
The entire survey of the Mosburg took about 4 hours and was completed in 3 phases. In the first phase, the drone and the Sony camera were used to capture the rear supporting wall. In the second phase, the rest of the castle was photographed with the smartphones. Finally, the drone was sent back inside to take the remaining pictures. A total of over 600 images were taken.
To get the best possible results from a photogrammetric survey, you should pay particular attention to the following settings in advance:
– Shutter speed
– ISO (light sensitivity)
– Sufficient lighting or natural light
Data processing –
creating meshes and point clouds in MEtAshape
The images, which were taken with 4 different devices and 6 different cameras, have to be merged in the next step and converted into a mesh or point cloud. To achieve this, Frank and Mobahil decided to use Agisoft’s Metashape software. The process was completed in 6 steps:
- Data import
When importing, the team creates a separate calibration group for each physical camera, as the smartphone cameras use different resolutions and focal lengths. - Alignment (registration) of the photos
Tie points, which represent overlaps in the individual photos, are used to “unite” all the photos into an overall image. The team identifies 4000 tie points using the highest possible resolution. The alignment is then further improved in an interactive process until an initial point cloud of tie points is created at the end.

- Mesh creation
A mesh is now created in a further iterative process. Here too, the highest possible resolution is used first and scaled down step by step. - Create texture
Metashape creates the texture based on the meshes. The higher the selected resolution, the more accurate the geometry. - Create point cloud
Based on the results created in the previous steps and various other parameters, Metashape creates a complete point cloud in this final step. - Export
When exporting, it is important to choose the right format for further processing. Not all formats contain all the important information and not all software can read all formats. In this case, the team decided to export the point cloud in .obj/.pts format.
- WORTH KNOWING
In a personal conversation, Frank tells us that he initially tried out various formats when exporting until he found a format that he could continue working with cleanly in Origins. This is a difficulty that we often hear about. There are simply so many formats that fulfill different purposes, and users are often unaware of the advantages and disadvantages.
If possible, we recommend exporting the point cloud as a .las file. The .las format has sufficient information content for most applications and is highly interchangeable. This means that the information can usually be transferred cleanly when exporting and switching from one software to another.
If you would like to find out more about point cloud formats, you are welcome to watch our webinar on the subject.
Data processing and evaluation –
Fast results with PointCab Origins
Once a point cloud has been generated from the photogrammetric images, results can now be produced that can be used as a planning basis for future restoration work.
To do so, the team imports the point cloud into PointCab Origins. The 3 standard views are created automatically, providing a quick overview and orientation.
Using the layout & section tool, they can create the layouts and sections they need for further processing with just a few clicks. Important information such as distances, area calculations or level deviations can already be extracted from these in Origins. This means that the floor plans already form a solid planning basis for a renovation.
The layouts are automatically exported by Origins as .dwg files and can thus be imported directly into CAD software, in this case BricsCAD, for 3D modeling.
The team also creates the vector lines from the floor plans using the semi-automatic vectorizer in Origins. These can be imported into BricsCAD in the same way as the floor plans, making it much easier to create a 3D model.
In addition to the quick creation of results from the point cloud, PointCab Origins offers another major advantage: simple visual inspection of the data quality.
The team simply created and compared a floor plan of the smartphone point cloud with that of the drone point cloud and was thus able to quickly recognize whether the most important structures could also be captured cleanly via the smartphone.
- WORTH KNOWING
Although the team used PointCab Origins for the first time for this project and did not receive any training, the evaluation and creation of results with Origins only took about 2 hours.
In a personal conversation, Frank tells us that he was able to quickly find his way around the software, especially thanks to the intuitive display with the standard views.
Conclusion
The project work has shown that even simple smartphones have a place in the photogrammetric recording of buildings. Of course, high-resolution cameras also had to be used in this case in order to capture important details such as the rear supporting wall if it was to be accurately modeled afterwards. In addition, the interior of the castle could only be captured by drone flight, as the site was simply not accessible. Nevertheless, the parts of the building that did not require special attention could be captured with satisfactory data quality via smartphone. The comparison between the floor plans created in Origins shows this very well.
Accordingly, the project work shows that for certain use cases, such as the creation of a simple site plan, the use of smartphones is not only possible, but also makes a lot of sense due to the time saved during recording.
Want to keep up with the latest pointCab news?
Then follow us on Social Media or subcribe to our newsletter!