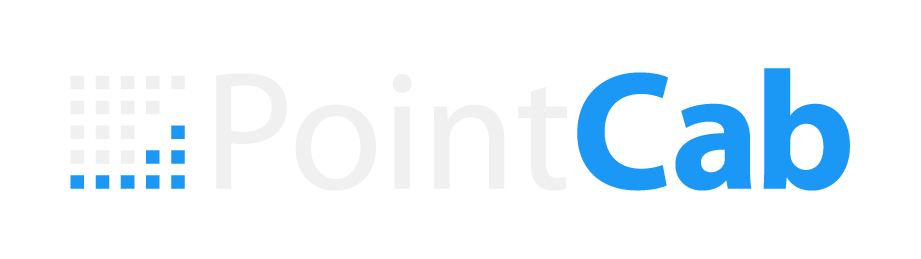NEBULA DOCUMENTATION
We have created detailed documentation on all Nebula settings and functions for you.
Hpwever, if you still have any questions, our support will be happy to show you everything you need to know in a free demo.
What is Nebula?
Nebula is PointCabs cloud sharing suite. It uses NextCloud as a secure, GDPR compliant cloud storage for your projects. It consists of the Nebula Plugin to organize and share your projects, and the Nebula Viewer to display and edit them.
Nebula Plugin
Inside NextCloud, the Nebula Plugin enables you to share your projects with your customers. It gives you full control over which parts you want to share as well as how long the share should be active for.
Nebula Viewer
The Nebula Viewer is being used to display projects you hosted on your NextCloud. It features a similar layout to PointCab Origins and brings some of its basic functionality to your web browser. It is accessible from anywhere as long as you have either a share link or your NextCloud credentials at hand.
Optimize projects for Nebula
Generally speaking, Nebula can work with any PointCab Origins project. However, to optimize loading speed and to enable the 3D model view via Potree, there are optimizations that can be made within PointCab Origins. This page will guide you through this process.
Please note: This option is only available in PointCab Origins 4.0 R8 and higher!
Within PointCab Origins, open the File tab and select “Prepare PointCab Nebula files”.

A new job will be shown in the Job List.

Selecting that job will open the Job Editor with Nebula specific options.

After you select the options you need, click on the arrow to start processing.
Update missing only
This option updates missing exports. For example, if you added a new section since the last time of your Nebula export.
Potree
This option generates a point cloud for Potree, a 3D viewer that is being used in Nebula. Without it, the 3D viewer will not be available.
Please note: This export option will increase your project size by 3 – 5 times! Consider if you really need it. This is due to the fact that Potree cannot work with highly compressed point clouds that PointCab Origins provides.
Sheets
This option generates optimized tiles for the Nebula Viewer map component and enables almost instant loading of sections and layouts. This option is always recommended.
Why NextCloud?
NextCloud is a free software for cloud storage and online collaboration. It provides a lot of productivity tools out of the box and enables you to keep all of your data on your own or rented servers. It is fully GDPR compliant and therefore allows you to securely upload your projects there. It is used as the in-house collaboration platform by some major german companies as well as government organizations.
NextCloud and Nebula
PointCab Nebula leverages these features by providing a NextCloud plugin that can search your NextCloud for PointCab projects and display metadata as well as previews. It uses NextClouds share system to generate a project link that can be used in the PointCab Nebula viewer by your customers without giving them access to your NextCloud.
Do I need my own server?
You don’t! While NextCloud can be used as a self-hosted platform, PointCab partnered up with Viakom to provide a managed NextCloud instance.
But I already have my own server. Can I use it?
You can! Please contact the PointCab Support Team for more information.
Nebula Managed: Viakom-hosted Solution
Viakom is a cloud storage provider that uses NextCloud as its platform. Opting for Nebula Managed will save you the hassle of having to run your own server, while providing you with an easy to use NextCloud. Your data is guaranteed to be saved on EU web servers (or US servers if requested) and will therefore be fully GDPR compliant.
What is included?
The package deal with Viakom contains your own NextCloud instance, 500 GB of storage space and of course, PointCab Nebula. The Nextcloud is fully managed by Viakom, you won’t have to install or configure anything. Storage space can also be upgraded for a small fee, at any time.
Self-hosted Solution
The self-hosted NextCloud solution offers more fine-grained user management control. It also ensures that your data really stays on your own servers. PointCab Nebula with a self-hosted NextCloud instance is currently available on request only. If you are interested, please contact our Suppot Team for more information.
Uploading projects
Uploading files to NextCloud is a simple drag-and-drop operation. However, if you want to use those projects in our Nebula, you need to adhere to a few simple rules.
Don’t upload projects to your root folder
The NextCloud root folder is what you see when you click on the files icon in your NextCloud dashboard. If you upload a project there directly, it cannot be found by the Nebula plugin. The reason for this is that you can use NextCloud to upload any data you want. Searching through all the files you might keep in your NextCloud could take a really long time. That’s why it is enforced to use one or more subfolders for your PointCab projects.
The following NextCloud folder structure is recommended.

As you can see, you can nest your projects as deep as you like, but they have to be at least one layer deep.
What does the Plugin do?
The Nebula Plugins responsibilities are to make your uploaded PointCab projects accessible by the Nebula Viewer, either via private or public access.
It uses NextClouds file sharing system to create public share links to your project. They can then be used by your customers to inspect the project in their web browsers.
The following pages will walk you through all of the Plugins functionality.
Sidebar
The sidebar displays a list of projects and gives access to multiple settings. This page will walk you through its functionality.
Selecting a project folder
Clicking on the folder icon at the top of the sidebar will open a menu with the list of all folders in the NextCloud root directory. You can also search for a specific folder to narrow down the results. If you look for a folder that doesn’t exist, a new folder will be created in the root directory with that name. Upon selecting a folder, the plugin will automatically find all PointCab projects within it and list them. Check the image for reference.

Resyncing folders
The sync button (2 round arrows) next to the folder name can be used to resync the folder’s projects. This is necessary if you added or removed a project since the last synchronisation.
Removing folders
The remove button (trash can icon) next to the folder name can be used to remove the folder from the sidebar. This DOES NOT remove the folder or its contents from NextCloud, it merely removes it from the sidebar view.
Open Project in Viewer
This button opens the current project in the PointCab viewer via private access.
Create a public link
This button will open the public link creation dialogue for the currently selected project.
Settings
This button opens the settings dialogue.
Creating Public Links
The public link creation dialogue enables you to share a project or parts of it to your customers, without giving them access to your files. You can choose which scans, sections or layout of the current project you want to share. Furthermore, you can give the public link an expiration date and protect it with a password.
Best practices
You can have multiple public links per project, since you might want to share different parts with different customers. In this case, you should give your links different names to be able to track them properly.
You should protect each of your public links with a password for additional security, in case unwanted people get access to it by accident.
You should also give each of your public links an expiration date depending on how long you want your customers to be able to see the project.
Disabling scans, sections and layouts
The first dialogue when creating a new public link will give you the option to blacklist scans. By default, all of them are enabled. You can disable or enable single scans by clicking on the yellow checkmark or the red cross next to it. You can also disable and enable entire clusters the same way. Disabled scans will not be displayed in the Viewer.

Adding a description, password and expiration date
The next dialogue lets you select a description, password and expiration date.
The description is only for visual purposes. A unique one might be useful if you plan to share different parts of the project with different clients and thus have multiple public links per project.
If you choose to use a password, it needs to be secure. The exact security level it has to confirm to depends on your NextClouds settings.
An expiration date can be chosen to disable a link’s functionality after a certain amount of time. It is usually a good idea to use this option, so links won’t stay active forever in case you forget about them.
Options after creating the link
After you have created a public link, you will see it in the Sharing Info screen of your project.

Copy Link will copy the public link to your clipboard. You can now paste it to anyone you wish to share this link with.
Edit will open the editing menu. Currently, only description, password and expiration date can be changed.
Unshare will delete the public link and unshare all dependencies. It will not work anymore afterwards.
Nebula Plugin: Settings
The settings here will allow you to customize the plugin to a certain extent. This page will give you an overview over the available options.
Landing page
This option defines what you see when you open the plugin.
PointCab Landing Page will display a PointCab website with news and information.
Last seen Project will immediately open the last project you’ve displayed in the plugin.
Nebula Viewer URL
This option specifies the base URL of the Nebula Viewer. This only needs to be changed in very specific scenarios if you host the viewer locally.
Please note: Changing this option will affect all of your public links as well as the “Open Project in Viewer” button. If you link to a page without the viewer, you will break all functionality. Only use if you know what you are doing!
Standard URL for reset: https://pointcab.de/nebula
Custom Logo URL
If you want your own logo to be displayed at the top right in the plugin instead of the PointCab Nebula one, you can do so here. The logo needs to be available online. For a local image, you can upload it to your NextCloud, create a share link for it and paste that in here.
Color Scheme
Allows you to change between Dark mode and Light mode.
Date Format
Allows you to change the format of dates that are being displayed in the plugin.
What does the Viewer do?
The Nebula Viewer can display PointCab projects hosted on NextCloud. It uses metadata files created by the Nebula Plugin to locate necessary project files.
It presents a similar interface to PointCab Origins and brings some of its tools to your web browser. It can display all of your scans, sections and layouts in high definition and enable precise measurements.
Furthermore, it features a private and a public access mode.
Private and public access
The Nebula Viewer comes with two different ways of accessing data.
Differences between private and public access
In private access, you will be able to switch between your uploaded projects inside the Viewer. Changes you make to your projects, like adding or deleting measurements, will be saved if your user account has the necessary permissions.
In public access, you only have access to the shared project (or just parts of it). Measurements can be made, but they will not be saved.
Private access
In private access, you will be prompted to connect the Viewer with your NextCloud account.
If you open the Viewer out of the Plugin via the Open Project in Viewer button, this process will be automated for you.
If you prefer to do it manually or switch the user or NextCloud instance, open https://pointcab.de/nebula.
You will be prompted to enter your NextClouds URL, for example: https://mydomain.nextcloud.com.
After that, you will have to grant the Viewer access with your NextCloud credentials. If you are already signed into your NextCloud account, this should happen automatically. Otherwise, you will be asked for your user name and password.
Public access
Public access requires no additional configurations. You paste the link into your browsers address bar and the project will open.
Changes you make will not be persistent and deleted on page refresh.
Header functionality
The header bar offers access to the Viewer’s functionality. Almost everything can be accessed from here.
Home
The Home button leads you back to the Viewer’s home page, where you can choose other projects or switch the NextCloud instance in private mode, or copy a new link in public mode.
Settings
The Settings button will open the settings.
Job List
The Job List button opens the Job List sidebar component. It shows the different sections and layouts your project contains. By clicking on them, they open in the map component.
Job Editor
The Job Editor button opens the Job Editor sidebar component. It automatically selects the last used tool and its corresponding options.
Panoramas
The Panoramas button shows the Panorama sidebar components. It lists all (ordered) scans. By clicking on them, they open in the map component.
Bubbleview
The Bubbleview button is only available for panoramas. It changes the map from a 2D into a 3D bubble view. Currently, this is a display-only component. Measurements cannot be made and are not shown here.
Potree
The Potree button opens your project as a 3D model. It is only available if you have prepared a Potree Export with PointCab Origins for your project beforehand.
Tools
The Point, Distance, Area and Text buttons are tools to add elements to your scans and sections.
Map component
The map component displays scans, sections and layouts. This page will guide you through all of its functions.

Colorful rings: These are the scan positions. On hover, they also show the name of the scan. On click, this scan will open.
Top left: The Layer button lets you select a different layer if available. Just hover over it and a dropdown with all possibilities will appear.
Top right: Here you can see the coordinates at the current mouse position.
Middle right: The Clusters button will let you (de-)select clusters. On hover, a dropdown list will appear. Clicking on a cluster will show or remove all of its scans from the map.
Bottom right: Shows the name of the current scan, section or layout.
Bottom left: The Background button will allow you to choose a background color. Options are transparent, black or white.
Nebula Viewer: Tools
Currently, there are four tools. Point, Distance, Area and Text.
All tools are being used by CTRL + left click. The distance tool has additional functionality with the SHIFT key.
In ortho maps, all elements can be updated by changing the coordinate values in the job editor. Elements will update on the map upon doing so.
In pano maps, elements cannot be dragged onto unscanned areas, as they have no coordinate values behind them.
Point

Can be used in most ortho- and pano maps. Sets a 3D point with X, Y, and Z coordinates. It can be dragged and live updates its coordinates.
The Export All button will collect all of the project’s points and export them as an .xyz file.
Distance

Can be used in most ortho- and pano maps. Allows you to place down 2 end points and connects them with a line, showing the distance between them. After creation, both end points can be dragged individually. The distance always gets updated immediately.
Special feature: After placing down the first point, hold down the SHIFT key to create a perfect horizontal, vertical or acute angle. Also works after line creation when dragging the endpoints.
Area

Can only be used in most ortho maps. Allows you to place 3 or more endpoints and connects them to a polygon, showing the area in sqm. After creation, all endpoints can be dragged individually. The area always gets updated immediately.
Text

Can be used in all ortho and pano maps. Allows you to place an icon with a description and a link. There is a list of default icons that can be chosen from a dropdown list. The description can be freely customized. If a link is added, it opens on click on the text, not the icon.
Texts don’t use coordinates, so they can be placed everywhere in both ortho and pano maps. They can be dragged just like any other measurement.
Nebula Viewer: Settings
Settings allow you to customize the Viewer to a certain extent. This page will give you an overview over the available options.
General Settings
Height colorization: Lets you choose to display scan markers in different colors depending on their height. Example: scan markers in the 1st floor would have different colors than scan markers in the 2nd floor, if this option is enabled.
Color Scheme: Lets you choose the color scheme of the entire page. Dark mode or light mode are available options.
Panorama Settings
Sheet Selection: Lets you choose which layer should be loaded by default when opening a new scan. If that layer is not available, it defaults back to ‘Reflectivity’.
Orthophoto Settings
Sheet Selection: See panorama settings.
Job List Prefix: Lets you choose if the project name should be prefixed to jobs in the job list. Example: Standard_Top would turn into MyProject_Standard_Top if this is enabled.
Databases Settings
Will list all created databases (one per project) and all of their sizes.
Delete All Tiles: keeps the database structure, but deletes all content from it.
Delete Database: deletes the entire database.