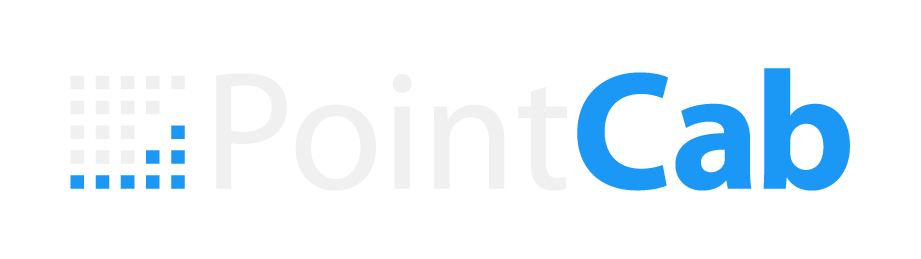This issue can often be resolved by clearing your browser cache. Depending on your browser, the exact steps may vary slightly, but in general, you can follow these instructions:
Open the menu in the top right corner of your browser.
Go to History → Delete browsing data.
Clear all cached images and files.
You do not need to delete cookies or other data.
If the problem persists, please reach out to our support team.