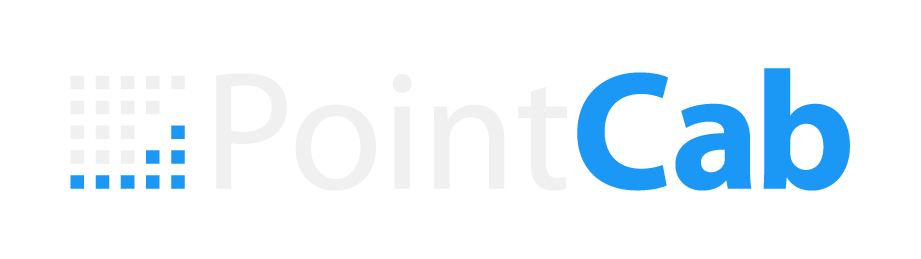REVIT POINT CLOUDS - POINTCAB 4REVIT PLUGIN
Revit point clouds with ease. Our point cloud plugin for Revit offers one of the most straightforward workflows for modeling point cloud data in Revit. Stay in your comfort zone and don’t worry about point cloud data anymore!
In the tutorials below, we explain in detail how you can use the individual functions of our Revit plugin to your advantage. Of course, the quickest way to learn is to work directly in the software.
POINTCAB 4REVIT – AN OVERVIEW
Before we show you how to use our 4Revit point cloud plugin to model point cloud data in Revit, we would like to give you a brief overview of your options here.
- No export/import of point cloud data necessary
- Direct transfer of objects
- Direct transfer of vector lines
- Direct transfer of 3D information
- Correct positioning of custom objects
- No navigating in the point cloud
- Compatible with Autodesk Revit (last 3 versions)
HOW IT WORKS
HOW IT WORKS
TUTORIALS
CREATE LAYERS IN REVIT
Define all the planes in your project quickly and efficiently. With just one click, you can transfer the 3D position of each plane directly into Autodesk Revit in a vertical view. The point cloud remains in PointCab Origins. It couldn’t be simpler!
See how it’s done in our video.
CREATE WALLS IN REVIT
To model a wall, you only need to set two points in PointCab Origins. The PointCab 4Revit point cloud plugin does the rest for you. In no time, your walls are transferred to Revit as BIM elements. Of course, additional options are available.
See how it’s done in our video.
CREATE WALLS IN REVIT
To model a wall, you only need to set two points in PointCab Origins. PointCab 4Revit does the rest for you. In no time, your walls are transferred to Revit as BIM elements. Of course, additional options are available.
See how it’s done in our video.
CREATE WINDOWS IN REVIT
With two clicks on the opposite corners of the window, you have completed the task. The windows are inserted into your model at the correct position without importing the point cloud into Revit.
See how it’s done in our video.
CREATE DOORS IN REVIT
Just like when creating windows, you can also create doors with the help of the PointCab 4Revit point cloud plugin. The only difference here is that you have to set two additional points.
See how it’s done in our video.
CREATE DOORS IN REVIT
Just like when creating windows, you can also create doors with the help of the PointCab 4Revit plugin. The only difference here is that you have to set two additional points.
See how it’s done in our video.
CREATE WALL OPENINGS AND PASSAGES IN REVIT
Create openings and passages with just a few clicks and transfer the 3D information to Revit in real-time. The wall is automatically cut out in the right place and the opening is inserted into the model.
See how it’s done in our video.
CREATE ROUND AND SQUARE COLUMNS IN REVIT
To create columns, you define the bottom and top layers in the plugin’s GUI and then select three points in PointCab Origins on the column. This way, you can create round or square columns in no time and transfer them to Revit as BIM objects in real-time.
See how it’s done in our video.
CREATE ROUND AND SQUARE COLUMNS IN REVIT
To create columns, you define the bottom and top layers in the plugin’s GUI and then select three points in PointCab Origins on the column. This way, you can create round or square columns in no time and transfer them to Revit as BIM objects in real-time.
See how it’s done in our video.
MEASURING 3D POINTS IN REVIT
Transfer the 3D position of any object using the Marker tool. Select the Marker tool in PointCab 4Revit and start setting points in Origins. The points are transferred to Revit in real-time and you can place any object based on these reference points.
See how it’s done in our video.
MEASURING 3D MODEL LINES IN REVIT
The model lines in our plugin are one of the most important tools you can use to create even the most detailed and complicated BIM objects.
See how it’s done in our video.
MEASURING 3D MODEL LINES IN REVIT
The model lines in our plugin are one of the most important tools you can use to create even the most detailed and complicated BIM objects.
See how it’s done in our video.
MODEL LINE PROJECTION IN REVIT
Model lines can also be projected onto different planes.
See how it’s done in our video.
MODEL LINE PROJECTION USING THE EXAMPLE OF A FENCE
Create a fence using model line projections. You can also create other BIM elements in a similar way.
See how it’s done in our video.
MODEL LINE PROJECTION USING THE EXAMPLE OF A FENCE
Create a fence using model line projections. You can also create other BIM elements in a similar way.
See how it’s done in our video.
MODELLING STAIRS
Creating stairs has never been so easy! With the help of our model lines and the stand-alone Revit functionalities, you can create staircases in no time, even over more than two or three floors.
See how it’s done in our video.
TRANSFERRING FLOOR PLANS, SECTIONS & POINT CLOUDS INTO REVIT
Need to verify your model against the point cloud? Nothing could be easier! Use the “Transfer” button to import the sections and more to your Revit model with a minimum of clicks. Once the calculation is complete, the output is ready for import in the transfer list.
See how it’s done in our video.
TRANSFERRING FLOOR PLANS, SECTIONS & POINT CLOUDS INTO REVIT
Need to verify your model against the point cloud? Nothing could be easier! Use the “Transfer” button to import the sections and more to your Revit model with a minimum of clicks. Once the calculation is complete, the output is ready for import in the transfer list.
See how it’s done in our video.
TRANSFER VECTOR LINES TO REVIT
Transfer vector lines directly from PointCab Origins to Autodesk Revit. This opens up a new workflow for the you to edit point cloud data quickly and easily in Revit.
See how it’s done in our video.
DEMO REQUEST
See for yourself the features and intuitive workflow of our 4Revit point cloud plugin!
Want to keep up with the latest pointCab news?
Then follow us on Social Media or subcribe to our newsletter!