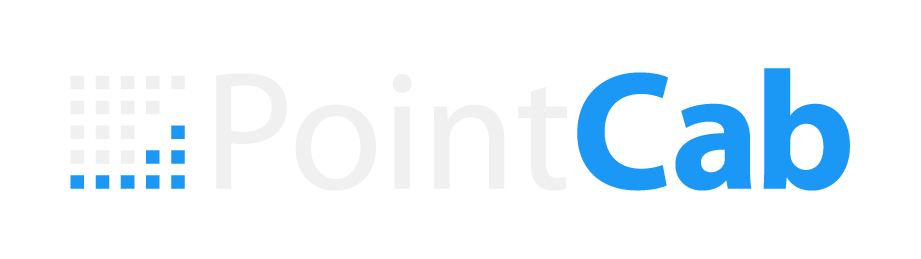NEBULA – STRUCTURE AND TOOLS
An overview about everything you need to know about Nebula’s tools & structure.
CONTENTS
PLATFORM MANAGEMENT
Side Navigation:
- Home: Use this button to get to the platform management overview
- About: Here you can find out more about terms of use, data protection, etc.
- Settings: Basic settings for operation and views.
Top Navigation:
- Signed In: Shows which user account you are currently logged in with.
- Current Hosting Provider: Shows which cloud you are currently connected to
(e.g. Google Drive) - License: Your Nebula license number. Important when you speak to our support team.
Available Slots:
- Add new Slots here
- Slot Options: Freemium, Annual or Monthly
- Features: Open projects, see metadata, update projects, delete projects
PROJECT INTERFACE
2,5D Views (Orthophotos & Panos)
Side Menu (top):
- Home: Use this button to get to the platform management overview
- Scans & Orthophotos: Standard views, sections & layouts, panos
- Tools: Distances, 3D points, areas, Annotations (POIs)
- Share Project: Create share links
Side Menu (bottom):
- Project Integrity Check:Check project for data comprehensiveness
- About: Here you can find out more about terms of use, data protection, etc.
- Settings: Basic settings for operation and views.
3 tips to get you started quickly:
3D views (point cloud viewer & bubble views)
3D Tools:
- Scan Positions: Jumps directly to the view of the respective scan position
- Clipping Box: Creates a box around a specific part of the point cloud and hides the rest.
- Georeference Point Cloud: Align project with world map (via altitude and latitude)
- Point Cloud Options: Various display options (e.g. contrast control)
- Distance Tool: Tool for measuring distances
- Point Tool: Tool for measuring 3D points
- Area / Polygon Tool: Tool for measuring polygons
Tip: Release the CTRL key after the first point to capture various Z-coordinates - Rectangle Tool: Tool for measuring rectangles (Z-axis remains fixed)
- Annotations / POI Tool: Set markers for important points and attach
links & documentation
3 tips for navigation in the 3D viewer
Left mouse button
Mouse wheel
Right mouse button
By holding down the left mouse button, you can change the camera viewing angle at its current position in the 3D viewer.
The 3D model can be viewed from all sides by holding down the mouse wheel. The camera moves freely around it.
POINT CLOUD VIEWER
Your data recipients have the same visualization options as you have in the project view.
The only differences are:
1. Data recipients cannot create any further share links
2. Measurements created by the data recipient are not saved permanently.
3. The data recipient does not have access to the platform administration.
Take a look at a project yourself.
PERFORMANCE ENHANCEMENT
As PointCab Nebula is running in the browser, a particularly powerful computer is not usually required.
However, the visualization of the point clouds in the 3D viewer does require a good graphics card performance.
Two small settings will improve your user experience:
Want to keep up with the latest pointCab news?
Then follow us on Social Media or subcribe to our newsletter!