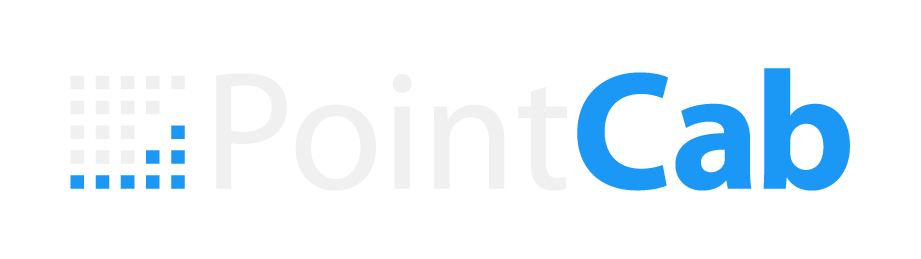USER STORY
MOSBURG IN WIESBACH – PHOTOGRAMMETRISCHES AUFMAß UND 3D-MODELL ERSTELLUNG

WORUM GEHT'S?
Im Rahmen einer Seminararbeit an der Hochschule RheinMain sind Frank Schirmer und Mobahil Ahmad Qamar der Frage nachgegangen, inwiefern die Photogrammmetrie als transformatives Werkzeug bei der Erhaltung bestehender Strukturen eingesetzt werden kann.
Dazu wurde ein Aufmaß der Mosburg in Wiesbaden erstellt und unter anderem mit PointCab Origins ausgewertet und verarbeitet, um ein 3D Modell zu erstellen. Wir stellen ihren Workflow und ihre Ergebnisse hier vor.
DAS OBJEKT – DIE MOSBURG IN WIESBADEN
Die Mosburg ist eine sogenannte künstliche Ruine und befindet sich im Biebricher Schlosspark in Wiesbaden. Sie kann auf eine lange Geschichte zurückblicken und wurde von 1805 bis 1806 auf den Grundmauern einer Wasserburg erbaut, die vermutlich aus dem 14. oder 15. stammt. Sie diente unter anderem als Wohnhaus, Künstleratelier und Heimatmuseum.
Nach dem Zweiten Weltkrieg wurde aus der künstlichen leider eine tatsächliche Ruine. Momentan ist die Burg nicht öffentlich zugängig. Auch Frank und Mobahil konnten die Burg nicht betreten. Die Sanierung ist allerdings teilweise angelaufen und wird vom hessischen Immobilienmanagement koordiniert.
VORBEREITUNG, HARDWARE UND AUFMAß
Um die Mosburg möglichst schnell, aber auch exakt zu vermessen, begannen Frank und Mobahil zunächst relativ einfache Skizzen anzufertigen, um die optimalen Standpunkte und Höhen für die Bildaufnahmen zu bestimmen. Danach wurden die Skizzen in einem iterativen Prozess so lange erweitert, bis ein ausführlicher Vermessungsplan vorlag.
Darauf aufbauend folgte die Auswahl des Vermessungsequipments. So entschied sich das Team unter anderem auch einfache Smartphone-Kameras einzusetzen, um das Aufmaß zu beschleunigen. Um das bestmögliche Ergebnis zu erzielen, wurde außerdem darauf geachtet, die Vermessung an einem wolkenfreien Tag mit geringer Luftfeuchtigkeit durchzuführen. Es wurde folgende Hardware eingesetzt:
- DJI Mavic Mini UAV
Dank der DJI Drohne konnte die Mosburg aus verschiedenen Höhen und Perspektiven fotografiert werden. Auch schwer zugängliche Bereiche, sowie das Innere, konnten so besser erfasst werden. - Sony A6000:
Diese Kamera wurde vor allem eingesetzt, um die Details der hinteren Tragemauer zu erfassen, die besonders starke Beschädigungen aufweist. So konnten Risse, Vorsprünge und Brüche exakt dokumentiert werden. - Sony Xperia XQ-BT-52 & Xiaomi Redmi 12
Mit den beiden Smartphone-Kameras konnten die restlichen, besser erhaltenen Teile der Mosburg schnell und effizient erfasst werden.
- WISSENSWERT
Die gesamte Erfassung der Mosburg hat ca. 4 Stunden gedauert und wurde in 3 Durchgängen erledigt. Im ersten Durchgang kamen die Drohne und die Sony-Kamera zum Einsatz, um die hintere Tragemauer zu erfassen. Im zweiten Durchgang wurde die restliche Burg mit den Smartphones fotografiert. Zu guter Letzt wurde dann die Drohne noch einmal ins Innere geschickt, um dort die restlichen Aufnahmen zu machen. Insgesamt wurden über 600 Bilder aufgenommen.
Um bei einem photogrammetrischen Aufmaß die bestmöglichen Ergebnisse zu erhalten, sollte man im Vorfeld vor allem auf folgende Einstellungen achten:
– Verschlusszeit
– ISO (Lichtempfindlichkeit)
– Ausreichende Beleuchtung bzw. natürliches Licht
DATENPROZESSIERUNG –
ERSTELLUNG VON MESH UND PUNKTWOLKE IN METASHAPE
Die Bilder, welche mit 4 verschiedenen Geräten und 6 verschiedenen Kameras aufgenommen wurden, müssen im nächsten Schritt zusammengeführt und in einen Mesh, bzw. eine Punktwolke umgewendet werden. Um dies zu erreichen haben sich Frank und Mobahil dazu entschieden Agisofts Metashape Software zu nutzen. Der Prozess erfolgte in 6 Schritten:
- Datenimport
Beim Import erstellt das Team für jede Kamera eine eigene Kalibrierungsgruppe für jede physische Kamera, da die Smartphone-Kameras unterschiedliche Auflösungen und Brennweiten verwenden. - Ausrichtung (Registrierung) der Fotos
Um alle Fotos zu einem Gesamtbild zu „vereinen“ dienen sogenannte „tie points“ (Verknüpfungspunkte), welche Überschneidungen in den einzelnen Fotos darstellen. Das Team lässt 4000 tie points identifizieren und benutzt dabei die höchstmögliche Auflösung. Dann wird die Ausrichtung in einem interativen Prozess weiter verbessert, bis am Ende eine erste Punktwolke aus tie points entsteht.

- Mesh erstellung
In einem weiteren iterativen Prozess wird nun ein Mesh erstellt. Auch hier wird zunächst die höchstmögliche Auflösung benutzt und schrittweise herunterskaliert. - Textur erstellen
Auf Basis der Meshes erstellt Metashape die Textur. Je höher die gewählte Auflösung, desto genauer die Geometrie. - Punktwolke erstellen
Auf Grundlage der in den vorherigen Schritten erstellten Ergebnisse und verschiedener weiterer Parameter erzeugt Metashape in diesem letzten Schritt eine vollständige Punktwolke. - Export
Beim Export kommt es vor allem darauf an, das richtige Format für die Weiterverarbeitung zu wählen. Nicht alle Formate enthalten alle wichtige Informationen und nicht jede Software kann alle Formate einlesen. In diesem Fall hat sich das Team dazu entschieden, die Punktwolke im .obj/.pts-Format zu exportieren.
- WISSENSWERT
Im persönlichen Gespräch erzählt uns Frank, dass er beim Export zunächst verschiedene Formate ausprobiert hat, bis er ein Format gefunden hat, mit dem er sauber in Origins weiterarbeiten kann. Dies ist eine Schwierigkeit, von der wir häufig hören. Es gibt einfach sehr viele Formate, die verschiedene Zwecke erfüllen und die Anwender kennen die Vor- und Nachteile häufig nicht.
Wir empfehlen, wenn möglich, die Punktwolke als .las-Datei zu exportieren. Das .las-Format ist vom Informationsgehalt für die meisten Anwendungen ausreichend und weist eine hohe Austausch-Kompatibilität auf. Dies bedeutet, dass beim Export und Wechsel von einer auf die andere Software die Informationen meist sauber übertragen werden können.
Wer mehr zum Thema Punktwolkenformate erfahren möchte, kann sich gerne unser Webinar zum Thema anschauen.
DATENPROZESSIERUNG UND -AUSWERTUNG -
SCHNELLE ERGEBNISSE MIT POINTCAB ORIGINS
Nachdem aus den photogrammetrischen Aufnahmen eine Punktwolke generiert wurde, können nun Ergebnisse erstellt werden, die als Planungsgrundlage für zukünftige Sanierungsarbeiten herangezogen werden können.
Dafür importiert das Team die Punktwolke in PointCab Origins. Direkt werden automatisch die 3 Standardansichten erstellt, die eine schnelle Übersicht und Orientierung ermöglichen.
Mit dem Grundriss & Schnitt-Werkzeug erstellen die beiden so mit wenigen Klicks die Grundrisse und Schnitte, die sie für die Weiterverarbeitung benötigen. Aus diesen können in Origins bereits wichtige Informationen wie Distanzen, Flächenberechnungen oder Ebenenabweichungen extrahiert werden. Damit bilden die Grundrisse bereits eine solide Planungsgrundlage für eine Sanierung.
Die Grundrisse werden von Origins automatisch als .dwg-Dateien exportiert und können so direkt in eine CAD-Software, in diesem Fall BricsCAD, zur 3D-Modellierung importiert werden.
Aus den Grundrissen erstellt das Team außerdem die Verktorlinien mit dem semi-automatischen Vectorizer in Origins. Diese können genauso wie die Grundrisse in BricsCAD importiert werden und erleichtern die Erstellung eines 3D-Modells enorm.
Neben dem schnellen Erstellen von Ergebnissen aus der Punktwolke bietet PointCab Origins einen weiteren großen Vorteil: die einfache visuelle Inspektion der Datenqualität.
So hat das Team einfach einen Grundriss von der Smartphone-Punktwolke mit dem von der Drohnen-Punktwolke erstellt und verglichen und konnte so schnell erkennen, ob die wichtigsten Strukturen auch über das Smartphone sauber erfasst werden konnten.
- WISSENSWERT
Obwohl das Team PointCab Origins für dieses Projekt zum ersten Mal eingesetzt und keine Schulung erhalten hat, dauerte die Auswertung und Erstellung von Ergebnissen mit Origins nur ca. 2 Stunden.
Im persönlichen Gespräch erzählt uns Frank, dass er sich vor allem durch die intuitive Darstellung mit den Standardansichten schnell in der Software zurechtfinden konnte.
FAZIT
Die Projektarbeit hat gezeigt, dass auch einfache Smartphones einen Platz bei der photogrammetrischen Erfassung von Gebäuden haben. Natürlich mussten auch in diesem Fall hochauflösende Kameras verwendet werden, um wichtige Details wie die hintere Tragemauer zu erfassen, wenn diese im Nachgang genau modelliert werden soll. Außerdem konnte auch das Innere der Burg nur per Drohnenflug erfasst werden, da das Gelände schlicht nicht zugänglich war. Trotzdem konnten die Teile des Gebäudes, die keine besondere Aufmerksamkeit erforderten, mit zufriedenstellender Datenqualität über das Smartphone erfasst werden. Das zeigt der Vergleich zwischen den in Origins erstellen Grundrissen sehr gut.
Entsprechend zeigt die Projektarbeit, dass für bestimmte Anwendungsfälle, wie die Erstellung eines einfachen Lageplans, der Einsatz von Smartphones nicht nur möglich, sondern wegen der Zeitersparnis bei der Erfassung auch sehr sinnvoll ist.
Sie wollen immer auf dem neusten stand bleiben?
Dann folgen Sie uns auf Social Media oder abonnieren Sie unseren Newsletter!