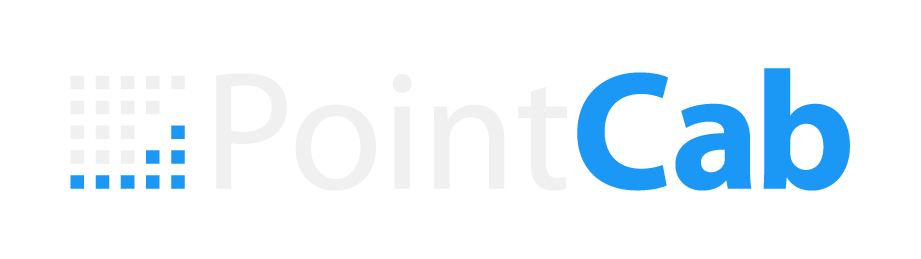ORIGINS 4.1 – DIE NEUESTEN FUNKTIONEN
- Freddie
- Mai 11, 2023
- 12:00

Origins 4.1 bringt eine ganze Menge neuer Funktionen und Verbesserungen mit sich!
Dank der stetigen Weiterentwicklung und dem inspirierenden Feedback unserer Nutzer, warten in PointCab Origins 4.1 viele Neuerungen darauf entdeckt zu werden.
Sehen wir uns die neuen Funktionen mal an:
NEUE FUNKTIONEN
Polygon-Editor für flächen-basierte Werkzeuge
Wofür ist es gut?
Im Job-Editor lassen sich nun die Koordinaten der Polygonpunkte betrachten und bearbeiten.
So funktioniert’s:
Bei der Erstellung einer Fläche mit dem Flächen-Werkzeug und allen Funktionen die mit Flächen zu tun haben, wie dem Merger, Punktwolkenexport, Volumen und Mesh, erscheinen im Job-Editor die Koordinaten der Polygon-Punkte. Diese können dort beliebig angepasst werden.
Export des Ursprungspunkts von Schnitten in .dwg-Daten (Kundenanfrage) 💡
Wofür ist es gut?
Beim Export eines Schnitts wird das Zentrum des Schnitts als zusätzliches CAD-Element, genannt “Ursprungspunkt”, exportiert. So bleibt der Referenzpunkt erhalten und lässt sich bei Bedarf schnell wiederherstellen.
(Er wird als Fadenkreuz in AutoCAD angezeigt)
So funktioniert’s:
In den Einstellungen unter “Grundriss/Schnitt/Space Warp” im Bereich “CAD” muss “Mittelpunkt zu dwg/dxf hinzufügen” aktiviert werden.
Benutzerdefinierter 3D-Punkte-Export in .dwg
Wofür ist es gut?
Jetzt kann das bevorzugte Datenformat für den Export von Punkten in .dwg ausgewählt werden!
So funktioniert’s:
Im Job Editor unter „CAD“ findet sich nun die „Export Textsichtbarkeit“. Hier kann festgelegt werden, wohin PunktID, Punktnummer und X, Y, Z Informationen exportiert werden sollen. Wenn die 3D-Punkte exportiert werden, wird direkt der entsprechende Ordner geöffnet. Ein Rechtsklick auf „In Ordner anzeigen“ ist daher nicht mehr notwendig. In der .dwg-Datei werden die ausgewählten Informationen neben dem Punkt angezeigt. Die gleiche Funktionalität ist auch unter dem Reiter „Datei“ im Job Editor verfügbar.
“Speichern unter” Funktion für .pcp (PointCab Projekte)
Wofür ist es gut?
Endlich eine neue Lösung um Projekte zu duplizieren! Bisher konnte man ein Projekt lediglich Archivieren und es musste umständlich gezippt und anschließend entpackt werden… Die Zeiten sind nun vorbei.
So funktioniert’s:
Dazu einfach auf “Datei” klicken und dann auf “Speichern unter” Origins speichert so eine Kopie des aktuellen Bearbeitungsstand des Projekts und speichert diese im Hintergrund. Ziemlich praktisch oder?
Export der Orthophoto-Position (Kundenanfrage)💡
Wofür ist es gut?
Wenn mehrere Schnitte erstellt wurden, kann nun deren Position exportiert werden.
So funktioniert’s:
Einfach alle Schnitte mit dem Auswahlpfeil oder alternativ Strg + A auswählen, dann mit „Strg + C“ kopieren und einfach in einen Texteditor einfügen. Hier erhält man nun die Schnitte mit Name und Reihenfolge: Links XYZ | Rechts XYZ | Schnittbereich | Winkel, sowie alle 3D-Punkte.
Neue Möglichkeit die Namen von Panoramen ein- und auszublenden
Wofür ist es gut?
Endlich eine übersichtlichere Darstellung von Panoramen – dank einer dritten Option!
So funktioniert’s:
Die Namen der Panoramen können mit der Taste “P” einfach ausgeblendet werden. Jetzt gibt es 3 Optionen: Panorama & Name, Panorama ohne Name oder komplett ausgeblendet…
Schnitte mit verbesserter Reflektivität
Wofür ist es gut?
Dank dieser neuen Funktion ist die Reflektivität in Panoramen und Schnitten deutlich besser!
So funktioniert’s:
In den Panoramen gibt es eine neue Option, die die Reflektivität erhöht. Wenn der Schieberegler „Erhöhte Reflektivität“ aktiviert ist, wird die Reflektivität mit erhöhtem Kontrast angezeigt. Zur Verwendung mit Schnitten, einfach einen neuen Schnitt erstellen und die Reflektivität im Job-Editor unter „Prozessierung“ auf 100% stellen und den Schieberegler für „Verbesserte Reflektivität“ aktivieren. Nun noch den Job berechnen und das Sheet mit „Erhöhter Reflektivität“ ist verfügbar. Sieht ziemlich gut aus, oder?
Alle Panoramen in unterschiedlichen Bildformaten exportieren
Wofür ist es gut?
Mit dieser neuen Option können Panoramen einfach ins gewünschte Bildformat exportiert werden. Zur Auswahl stehen: png, jpg, tig, bmp und webp.
So funktioniert’s:
Vor dem Export der gewünschten Panoramen, einfach das gewünschte Bildformat in den Einstellungen bei: “Allgemein” > “Ausgabe” > “Panorama-Format” auswählen.
Anschließend im “Erweiterten Importer” im Tab “Importieren” einen Rechtsklick machen. “Alle Scans” wählen und dann “Speicher alle Panoramen” klicken. Schon werden alle Panoramen im gewünschten Format exportiert!
⚠️Cloud-to-Cloud (C2C) Test / Beta⚠️
Worum geht’s?
Wir möchten in Zukunft eine vollwertige Cloud-to-Cloud (C2C) Registrierung in Origins bieten. Dies ist nun unser erster Versuch einer C2C in Origins 4.1.
Das gibt es zu beachten:
Wir empfehlen ausdrücklich nicht diese C2C in ihrer aktuellen Form zur Registrierung richtiger Projekte zu nutzen!
Aber wir möchten jeden gern dazu animieren unsere C2C-Beta zu testen und erste Erfahrungen damit zu sammeln. Wir sind auf das Feedback gespannt!
ALLGEMEINE VERBESSERUNGEN
Tastenkürzel-Manager verbessert
Wofür ist es gut?
Wir haben im Shortcut Manager einen Clear-Button hinzugefügt. Eine kleine Verbesserung in der Handhabung für bessere Nutzerfreundlichkeit.
So funktioniert’s:
In den Einstellungen zum Tab “Tastenkürzel” gehen:
Hier befindet sich jetzt neben dem “Aufnehmen”-Button der neue “Löschen”-Button.
3D-Viewer Zoom-Geschwindigkeit anpassen
Wofür ist es gut?
Die Zoom-Geschwindigkeit im 3D-Viewer kann nun beliebig eingestellt werden.
So funktioniert’s:
Im geöffneten 3D-Viewer auf das Zahnrad-Symbol in der oberen linken Ecke klicken. Dort lässt sich die Zoom-Geschwindigkeit in den „3D Ansicht Parameter“ im Job Editor einstellen.
Diese Einstellung findet sich auch in den Einstellungen unter:
“GUI” > “3D Steuerung” > „Zoom-Geschwindigkeit“
Alle Projektinformationen auf einen Blick
Wofür ist es gut?
Mit dieser praktischen Funktion behält man stets alle Projektinformationen im Blick!
So funktioniert’s:
Vielleicht ist es schon beim Öffnen von Origins aufgefallen: In der Übersicht der letzten Projekte werden jetzt mehr Projektdetails angezeigt!
Neugierig auf mehr Informationen? Einfach das Projekt öffnen und bei „Datei“ auf „Projektinformation“ klicken. Schon wird die „Projektinformationen“ oberhalb des Job Editors angezeigt. Origins zeigt hier das Erstellungsdatum, letzte Änderungen, die Gesamtbearbeitungszeit und vieles mehr!
Layout-Mittellinie in allen Standardansichten sichtbar
Speichern in einer FARO-Projektdatei (Kundenanfrage) 💡
Wofür ist es gut?
Wir haben den Wunsch einiger Anwender erfüllt und die neue Funktion „Speichern in einer FARO-Projektdatei“ hinzugefügt!
So funktioniert’s:
Hiermit können Registrierungs- und Positionswerte (Scan-Positionen und Drehungen) direkt in einer existierenden FARO LSPROJ-Datei geschrieben werden.
ERWEITERTE DATEIFORMATE – IMPORT/EXPORT
FARO SDK/API Update – Unterstützung für FARO Focus Premium Scans
Tolle Neuigkeiten für alle FARO Focus Premium-Anwender!
Ab sofort können die Scans aus dem Premium Scanner importiert werden.

Importieren von .e57-Dateien mit Panoramen (für Mobile Mapping-Scandaten)
So funktioniert’s mit .e57-Dateien:
- Ein neues Projekt erstellen und die Scandaten öffnen. Anschließend die .e57-Datei auswählen und speichern, um den Import der .e57-Datei als Punktwolke zu starten.
- Jetzt die Panoramen importieren. Dazu unter „Werkzeuge“ auf „Importiere Elemente“ klicken.
- Navigieren Sie zur Registerkarte „E57 importieren“ und wählen Sie die gleiche Datei aus. Dort können sehen wir, wie viele Panoramen enthalten sind. Jetzt auf „Importieren“ klicken.
- Letzter Schritt: Einfach alle Panoramen in der Job-Liste berechnen.
So funktioniert’s mit Stonex-Dateien:
- Ein neues Projekt erstellen und die Stonex-Daten öffnen. Anschließend die .las-Datei auswählen und speichern um den Import zu starten.
- Nachdem die Stonex-Punktwolke erfolgreich in Origins importiert wurde, zu „Werkzeuge“ gehen und “ Importiere Elemente“ klicken.
- Den Tab „Stonex importieren“wählen und die .txt-Datei auswählen. Nun mit einem Klick auf „Importieren“ hinzufügen.
- Die Panorama-Ansichten erscheinen als Kreise im Projekt und als Jobs in der Job-Liste, die berechnet werden müssen. Nachdem Origins die Bilder bearbeitet hat, können die Panoramen wie gewohnt geöffnet werden, indem mit dem Panorama-Werkzeug in den Standardansichten auf den Scanpunkt geklickt wird.
Bitte beachten:
Bei den Stonex-Panoramen handelt es sich nur um Halbkugel-Panoramen (180 Grad). Daher kann die Punktwolke nicht auf sie zurück projiziert werden, was bedeutet, dass keine Messungen vorgenommen werden können. Sie sind lediglich für Visualisierungszwecke geeignet.
BUG FIXES
- Fix für die mehrfache Übertragung von 3D Punkten durch das 4CAD-Interface
- Fix bei SLAM Projekttyp Importparameter
- Fix für den Import von Projekten, die Symbole oder Ellipsen enthalten
- Fix am Auto Merger bei Erstellung für Standardansichten
- Fix Überprüfung auf Duplikate beim Importieren von geodätischen Punkten
- Fix Rücksetzen der gesperrten Clusterposition nach Wiederholung der Registrierung
- Fix Scan-Auswahl mit Hilfe einer Bounding Box
- Fix 3D-Punkte Export Spaltenreihenfolge