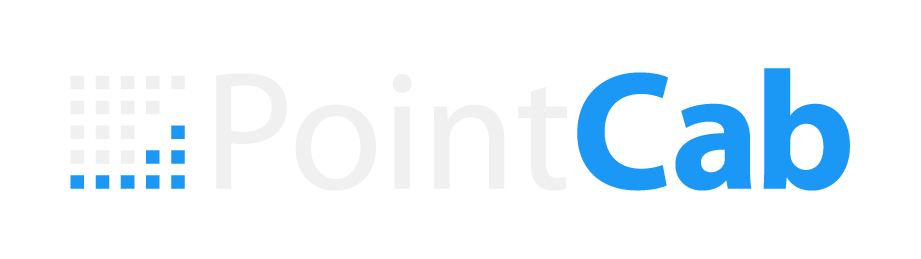ORIGINS TUTORIALS
Unsere Origins Software ist so gestaltet, dass der Einstieg schnell gelingt und sie intuitiv zu bedienen ist. Mit unseren ausführlichen Tutorials gelingt der Einstieg sogar noch schneller und Sie werden im Handumdrehen zum Origins-Profi!
Doch bevor Sie sich unsere Tutorials anschauen, empfehlen wir Ihnen als erstes, unsere kostenlose Testversion herunterzuladen.
ERSTE SCHRITTE: 2-MINUTEN TUTORIALS
Die wichtigsten Werkzeuge in Origins einfach erklärt
– in maximal 2 Minuten!
TUTORIALS NACH MODULEN:
ORIGINS CORE MODULE

GRUNDRISS & SCHNITT
Erstellen Sie in Windeseile und mit wenigen Klicks Grundrisse und Schnitte aus Ihren Punktwolkendaten – natürlich inklusive Differenzvergleich und -analyse und auf Wunsch auch coloriert.

SKIZZE
Messen Sie Flächen, Strecken, 3D-Punkte und Winkel. Heften Sie Fotos und Texte an bestimmte Teilbereiche der Punktwolke oder untersuchen Sie die Punktwolke genauer in den automatisch erstellten Panoramaansichten.

PROJEKT AUSRICHTEN
Oft erhalten Sie Punktwolkendaten nicht so ausgerichtet, wie Sie es zur Weiterverarbeitung benötigen würden. Mit unserem „Projekt ausrichten“- Werkzeug können Sie Ihre Daten präzise so ausrichten, wie Sie möchten.

MERGER
Erstellen Sie einfach lagekorrekte Gesamtpläne aus Ihren Ergebnissen. Die erstellten Pläne sind skaliert und verfügen über eine beigefügte Koordinatendatei. So heften Sie Ihre Pläne ab, ohne den Kontext zum Objekt zu verlieren.

WEB-EXPORT
Mit dem Web-Export können Sie Ihre Ergebnisse schnell und einfach als .html-, oder PDF-Datei weitergeben. Natürlich in Ihrem individuellen Firmendesign für eine professionelle Präsentation der Daten.

TRANSFORMATIONSRECHNER
Verbinden Sie zwei Projekte in einem Koordinatensystem, georeferenzieren Sie Ihr Projekt oder stellen Sie den Unterschied zwischen älterer und aktueller Datenerfassung in einem Projekt dar.
TUTORIALS NACH MODULEN:
ORIGINS 3D (+REGISTRIERUNG)

REGISTRIERUNG
Mit unserer Registrierung können Sie mit Hilfe von Targets, natürlichen Punkten oder über Ebenen Punktwolkendaten registrieren.

VECTORIZER
Dank dem Semi-automatischen Vektorizer vektorisieren sich Ihre Schnitte und Grundrisse fast von selbst!

PUNKTWOLKENEXPORT
Exportieren Sie ganze Punktwolken oder auch Teilausschnitte ins gewünschte Dateiformat. Das häufige Konvertieren entfällt.

MESH
Mit unserem Mesh Tool erstellen Sie schnell und einfach dreiecksvermaschte digitale Geländemodelle (DGM).

VOLUMEN
Die Volumenbestimmung ist mit diesem Modul kein Problem mehr. Natürlich REB 22013 konform.

SPACE WARP
Egal ob polygonale, zylindrische oder gekrümmte Objekte, mit unserem Space Warp Tool wickeln Sie alles ab!
ORIGINS: FREQUENTLY ASKED QUESTIONS (FAQs)
Hier finden Sie schnell und auf einen Blick eine Antwort auf häufig gestellte Fragen
ALLGEMEINES
Wie viel kostet die Origins Software?
Wir bieten Ihnen verschiedene Softwarepakete und Bezahlmodelle an. Diese können je nach Land varrieren. Eine Übersicht finden Sie in unserem Shop. Gerne beraten wir Sie auch entsprechend Ihren Bedürfnissen und lassen Ihnen ein individuelles Angebot zukommen. Wenden Sie sich dafür einfach an unser Sales Team: sales@pointcab-software.com
Gibt es auch Rabatte?
Um uns gegenüber unseren anderen Kunden, Partnern und Resellern fair zu verhalten, können wir leider keinen ständigen Rabatt gewähren. Allerdings gibt es immer wieder Sonderaktionen, z.B. zu bestimmten Messen. Wir informieren über solche Aktionen über unseren Newsletter.
Wie lange kann ich die Testversion verwenden?
Die Testlizenz ist für 25 Arbeitsstunden gültig und sie ist auf 3 Projekte limitiert. Das heißt, während PointCab Origins geöffnet ist, laufen diese 25 Stunden nach und nach ab. Während PointCab Origins geschlossen ist, stoppt der Timer.
Welche CAD Dateiformate kann ich aus Origins exportieren?
Mit unseren Plugins können Sie Ihre Punktwolkendaten direkt in Revit, Autocaf, BricsCAD, ZWCAD oder Archicad übertragen – ganz ohne vorherigen Export. Alle anderen Dateiformate finden Sie in unserer Kompabilitätsübersicht.
Welche Dateiformate kann ich in Origins einlesen und bearbeiten?
Sie können bei PointCab Origins alle gängigen Punktwolkenformate einlesen. Eine Übersicht finden Sie hier.
Kann ich in Origins auch Kamerabilder, z. B. aus Drohnenbefliegungen verarbeiten?
Dafür gibt es einen kleinen „Workaround“. Um aus Kamerabildern eine Punktwolke zu erhalten, können Sie Softwarelösungen wie zum Beispiel Agisoft Photoscan, Pix4D oder Sure benutzen. Die von diesen Programmen berechnete Punktwolke können Sie dann in PointCab Origins einlesen.
Welche Anforderungen muss mein PC erfüllen, um mit Origins kompatibel zu sein?
Allgemein gilt: Je besser Ihre Hardware, desto schneller berechnet PointCab Origins Ihre Jobs. Vor allem eine höhere Anzahl von Kernen und Arbeitsspeicher haben positive Auswirkungen. Mehr Informationen zu den Anforderungen an die Hardware finden Sie hier.
PLUGINS
PointCab Tab erscheint nicht im BricsCAD Ribbon (PointCab 4Brics Plugin)
1. Schließen Sie Bricscad, führen Sie das Installationsprogramm „BricsCAD-VBA-Runtime.exe“ in „C:\Programme\BricsCAD V.x de_US\VBA“ aus und öffnen Sie Bricscad erneut.
2. Falls das Plugin immer noch nicht erscheint, schreiben Sie „appload“ in die Befehlszeile und setzen Sie „Autoload“ auf ON für ‚PC4BCAD.dll‘ und ‚PCResources.dll‘.
Bonus Tipp : Stellen Sie sicher, dass das Ribbon in BricsCAD sichtbar ist. Sollte dies nicht der Fall sein, schreiben Sie Ribbon in die Befehlszeile, um es zu aktivieren.
ERROR CODES
Die Dongle Lizent wird nicht erkannt.
Dies könnte an einem der folgenden Punkte liegen:
• Der Dongle wird vom PC nicht als normaler USB-Stick erkannt und im Arbeitsplatz angezeigt. Testen Sie bitte ob der Dongle an einem anderen USB Port an Ihrem Computer funktioniert.
• Es befindet sich auf dem Dongle keine gültige PointCab Lizenz. Bitte überprüfen Sie, ob Ihre Lizenz aktuell ist.
• Eine Anti-Virus Software blockiert den Zugriff auf den Dongle. Bitte schalten Sie die Anti-Virus Software aus und probieren es noch einmal.
Falls Sie Lösungswege nicht funktionieren, wenden Sie sich bitte an unseren Support.
Die Online Lizenz wird nicht erkannt.
Dies könnte an einem der folgenden Punkte liegen:
• Ihr Computer hat keine stabile Internetverbindung. Bitte überprüfen Sie dies.
• Es ist keine gültige Origins Lizenz installiert. Bei gültigen Supportvertrag wird die Lizenz automatisch heruntergeladen. Bitte überprüfen Sie Ihre Lizenz.
• Jemand anderes benutzt momentan Ihre Lizenz. Sollten Sie sich Ihre Lizenz mit beispielsweise einem Kollegen teilen, überprüfen Sie bitte ob dieser Origins momentan nutzt.
Falls keine dieser Punkte zur Lösung des Problems führt, wenden Sie sich bitte direkt an den PointCab Support.
Die MAC Lizenz wird nicht erkannt
Die MAC Adresse des Rechners wurde geändert.
Bitte öffnen Sie „Hilfe > Lizenzinformation“ in PointCab Origins und senden uns die richtige MAC Adresse.
Error code 203, 205, 211 oder 214 während des Imports
Error Code 203:
Fehlergründe:
• Datei liegt nicht auf dem lokalen Speicherplatz. Bitte legen Sie die Datei auf einen lokalen Speicherplatz.
• Es werden Umlautzeichen wie ä, ü, ö im Dateipfad verwendet. Bitte ändern Sie den Dateipfadnamen.
Error Code 205:
Der Pfad zu den Dateien enthält keine im ASCII Code definierten Buchstaben oder ist zu lang.
Leider können wir dies nicht umgehen, da die jeweiligen Hersteller der Schnittstellen dies nicht berücksichtigen.
Error Code 211:
Einer der Scans in der Projektdatei scheint defekt zu sein. Bitte überprüfen Sie die Scanpanoramen in dem dazugehörigen Standardprogramm.
Error Code 214:
Die Faro Scene Version die Sie zur Erstellung des Projekts benutzt haben ist aktueller als Ihr momentan installiertes Faro SDK. Laden Sie bitte das Faro SDK von der Faro Webseite herunter, oder schreiben Sie unserem Support um eine aktuelle Version für die Installation erhalten.
Die HTML-Datei aus dem Web-Export kann nicht erstellt werden
Mögliche Fehlerursachen:
• Die Datei ist noch in einem anderen Programm geöffnet.
• Die Vorlage für HTML fehlt in “Einstellungen”. Bitte gehen Sie zu “Datei/Standardeinstellung wiederherstellen”. Wenn es immer nicht funktioniert, kontaktieren Sie bitte unseren Support.
Die Panoramabilder in der HTML-Datei werden im Browser nicht dargestellt
Mögliche Fehlerursachen:
• Sofern Sie für die Panoramen “Bubble” gewählt haben, benötigen Sie in Ihrem Browser das Flash-Plugin. Bitte aktualisieren Sie Ihr Flash-Plugin oder installieren es neu und setzen Sie gegebenenfalls die Berechtigungen. Alternativ exportieren Sie bitte die Panoramen mit der Einstellung “Planar”.
• Der Browser blockiert den Zugriff auf das Adobe Flash Plug-In. Bitte ändern Sie in den Einstellungen des Browsers und geben das Zugriffsrecht auf lokal gespeicherte HTML Dateien.
Sollten Sie dennoch eine Fehlermeldung bekommen, kontaktieren Sie bitte unseren Support.
Beim Datenimport wird angezeigt, dass .lsproj oder .fws leer ist
Mögliche Fehlerursachen:
• Die Daten liegen nicht lokal auf dem Rechner. Bitte speichern Sie die Daten auf einem lokalen Speicherplatz.
• FARO SCENE ist noch offen, während PointCab Origins läuft. Bitte schließen Sie FARO SCENE.
• Die .lsproj oder .fws Datei ist möglicherweise beschädigt. Öffnen Sie das FARO Projekt in FARO SCENE und prüfen Sie in der Flächenansicht, ob die Scans vollständig dargestellt werden können.
• Die .lsproj oder. fws Datei wurde nicht richtig gespeichert. Öffnen Sie bitte das FARO Projekt in FARO SCENE und speichern Sie das FARO Projekt neu.
Falls keine dieser Punkte zur Lösung des Problems führt, wenden Sie sich bitte direkt an den PointCab Support.
LASSEN SIE SICH VON UNSEREN EXPERTEN BERATEN
Sie möchten in einem persönlichen Gespräch mehr über PointCab und unsere Software erfahren oder haben ein anderes Anliegen?
Hier finden Sie direkt den richtigen Ansprechpartner.
Sie wollen immer auf dem neusten stand bleiben?
Dann folgen Sie uns auf Social Media oder abonnieren Sie unseren Newsletter!