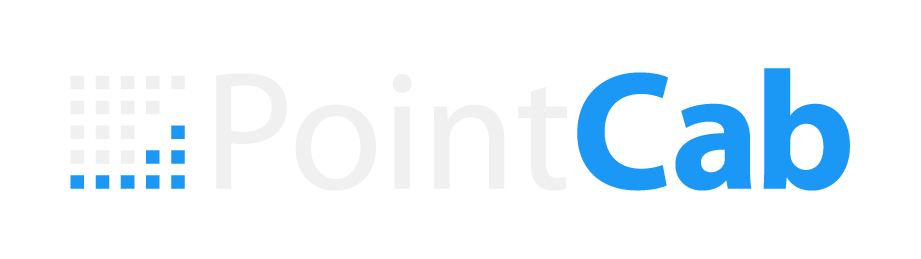NEBULA – AUFBAU & FUNKTIONEN IM ÜBERBLICK
Das Wichtigste zum schnellen Einstieg in Nebula auf einen Blick.
INHALT
PLATTFORM-VERWALTUNG
Seiten Navigation:
- Home: Über dieses Icon gelangen Sie immer zurück zur Plattform-Verwaltung.
- About: Hier erfahren Sie mehr Nutzungsbedingungen, Datenschutz und Co.
- Settings: Grundsätzliche Einstellungen zu Bedienung und Ansichten.
Top Navigation:
- Signed In: Zeigt an, mit welchem Nutzeraccount Sie eingeloggt sind.
- Current Hosting Provider: Zeigt an, mit welcher Cloud Sie gerade verbunden sind
(z.B. Google Drive). - License: Ihre Nebula-Lizenznummer. Wichtig, wenn Sie mit unserem Support sprechen.
Available Slots:
- Hinzufügen neuer Slots
- Slot-Varianten: Freemium, Annual (Jahres Slot), Monthly (Monats Slot)
- Funktionen: Projekt öffnen, Metadaten, Projekt updaten, Projekt löschen
PROJEKT-OBERFLÄCHE
2,5D Ansichten (Orthofotos & Panos)
Seiten Menü:
- Home: zurück zur Projekt-Übersicht
- Scans & Orthophotos: Standardansichten, Schnitte & Grundrisse, Panos
- Werkzeuge: Distanzen, 3D Punkte, Flächen, Anmerkungen (POIs)
- Share Project: Erstellen von Freigabelinks
Seiten Menü unten:
- Project Integrity Check: Projekt auf Datenvollständigkeit überprüfen
- About: Hier erfahren Sie mehr Nutzungsbedingungen, Datenschutz und Co.
- Settings: Grundsätzliche Einstellungen zu Bedienung und Ansichten.
3 Tipps für den schnellen Einstieg:
3D Ansichten (Punktwolken-Viewer & Bubble Views)
Werkzeuge:
- Scan Positions: Springt direkt in die Ansicht der jeweiligen Scan-Position
- Clipping Box: Zieht eine Box um einen bestimmten Teil der Punktwolke und blendet den Rest aus.
- Georeference Point Cloud: Projekt mit Weltkarte abgleichen (über Höhen- und Breitengrad)
- Point Cloud Options: Versch. Darstellungsoptionen (z.B. Kontrastregelung)
- Distance Tool: Werkzeug zum Messen von Distanzen
- Point Tool: Werkzeug zum Messen von 3D Punkten
- Area / Polygon Tool: Werkzeug zum Messen von Polygonen
Tipp: STRG-Taste nach dem ersten Punkt loslassen, versch. Z-Koordinaten zu erfassen - Rectangle Tool: Werkzeug zum Messen von Rechtecken (z-Achse bleibt fixiert)
- Annotations / POI Tool: Marker für wichtige Punkte setzen und z.B. Links hinterlegen
3 Tipps für die Navigation im 3D-Viewer
Linke Maustaste
Mausrad klicken
Rechte Maustaste
Mit gedrückter linker Maustaste lässt sich der Kamerablickwinkel an ihrer aktuellen Position im 3D-Viewer verändern.
Mit gedrücktem Mausrad kann das 3D-Modell von allen Seiten betrachtet werden. Die Kamera bewegt sich frei drumherum.
PUNKTWOLKEN-VIEWER
Ihre Datenempfänger haben grundsätzlich die gleichen Visualisierungsoptionen wie Sie in der Projektansicht.
Einzige Unterschiede:
1. Datenempfänger können keine weiteren Freigabelinks erstellen
2. Messungen, die in der Empfänger-Ansicht erstellt werden, werden nicht dauerhaft gespeichert.
3. Der Datenempfänger hat keinen Zugriff auf die Plattform-Verwaltung.
Werfen Sie doch selbst einen Blick in ein Projekt.
LEISTUNGS OPTIMIERUNG
Da PointCab Nebula einfach im Browser ausgeführt wird, ist in der Regel kein besonders leistungsstarker Computer erforderlich.
Die Visualisierung der Punktwolken im 3D-Viewer benötigt dennoch etwas Leistung der Grafikkarte.
Zwei kleine Einstellungen bringen den PC in Schwung:
Sie wollen immer auf dem neusten stand bleiben?
Dann folgen Sie uns auf Social Media oder abonnieren Sie unseren Newsletter!